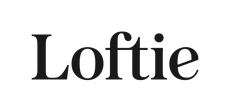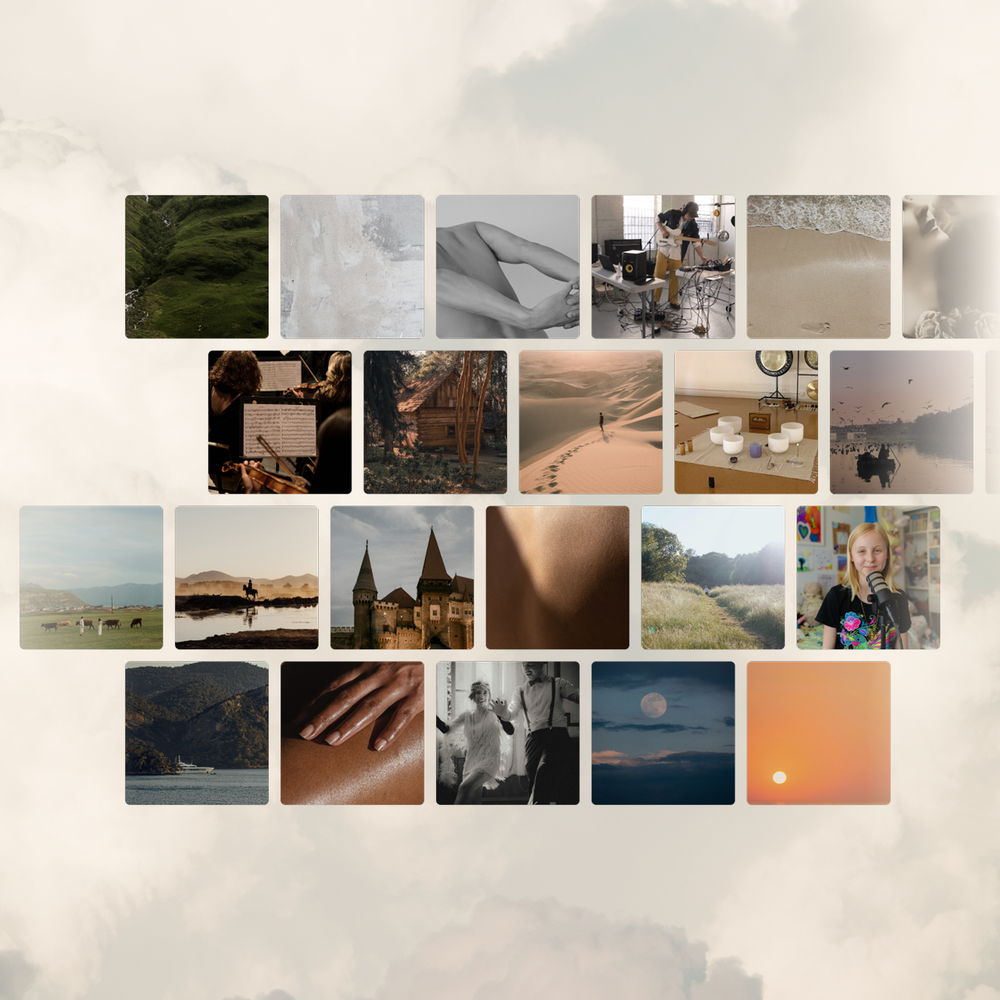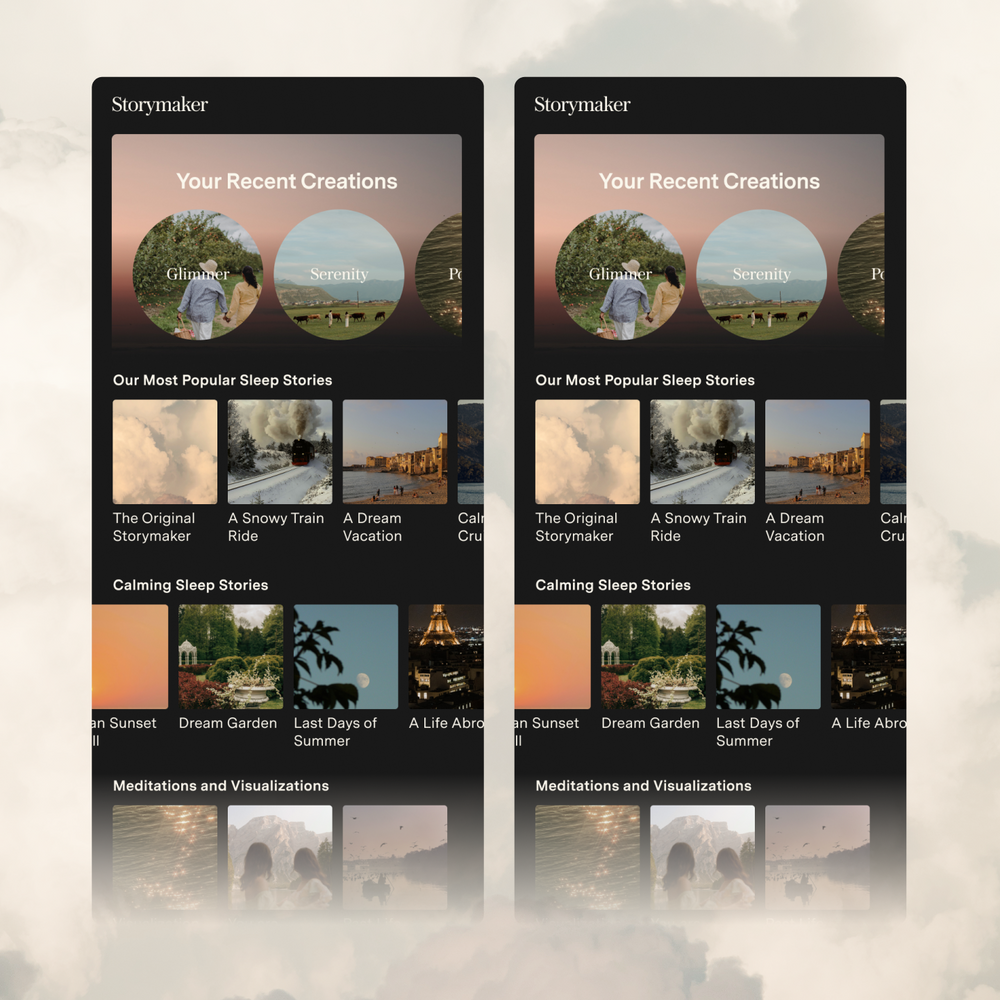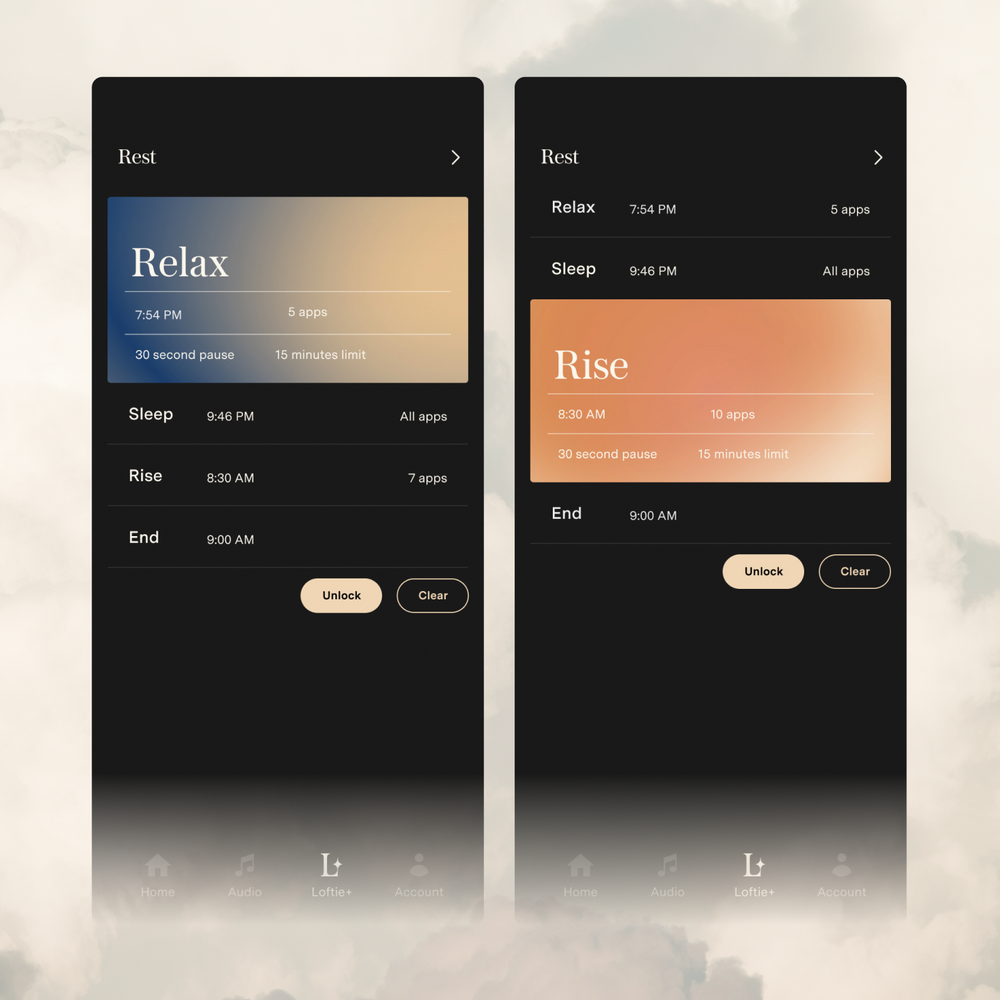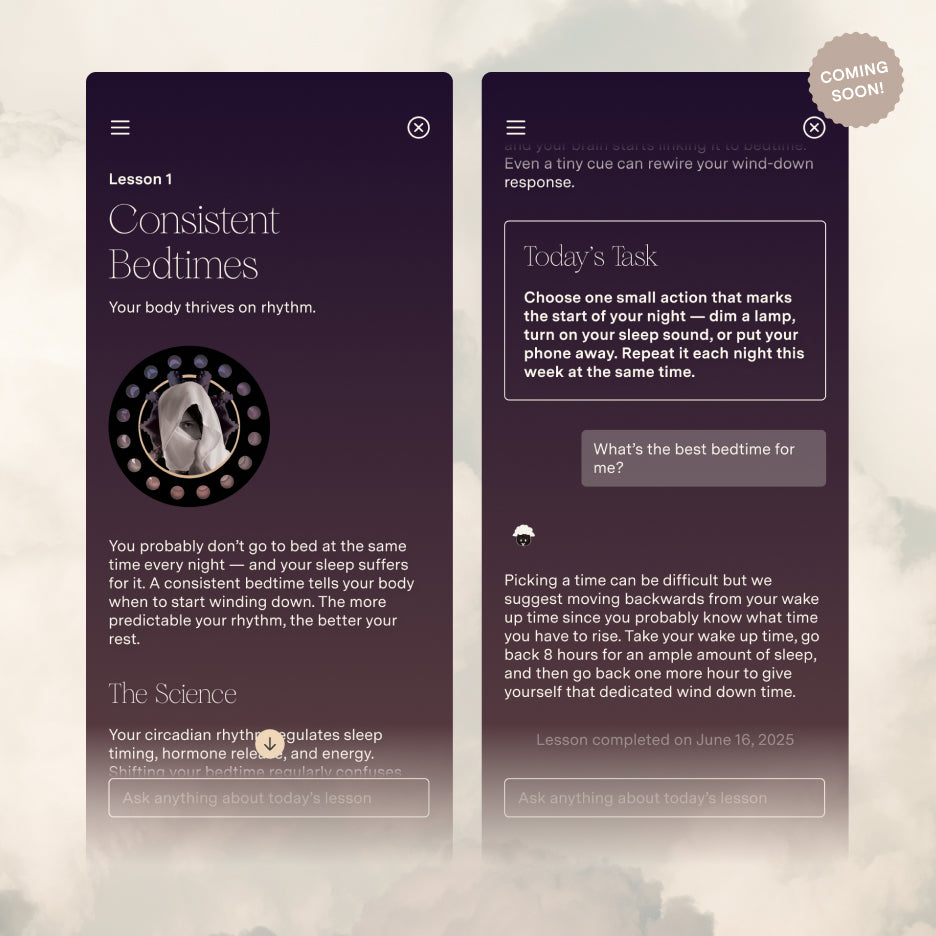Set Up: Network Connection and Troubleshooting
If you are experiencing difficulty setting up or using your Loftie Clock it is highly likely due to your home internet setup—the good news is that we can often resolve it with just a few tweaks.
How to tell if you're having a network-related issue
Network-related issues aren't always obvious. Oftentimes, you are able to connect your clock to your router and see a Success message on both the clock and in the Loftie App. This is because a successful connection to the router does not actually mean your clock is able to reach the internet in order to transmit and receive data. Typically, we see network and router-related issues due to router settings that make the clock to internet connection difficult. These issues don't always appear right away when using the clock so just because you didn't see it at first setup doesn't mean it might not be router-related.
We most commonly see this indicated by:
-
Stuck on Updating Content for a long time (over 3 hours) and it is not resolved by a restart
-
Consistent "Check Connection" message when attempting to retrieve a code in the clock's settings
-
"Sync failure" messages in the Loftie App
-
Frequent need to re-connect the clock to your WiFi network
-
If you're getting a connection failure message or are stuck scanning for your device/network, it is most likely not related to the content in this article. Please refer to those pages for additional assistance.
Troubleshooting Suggestions
Please review the below recommendations related to router and network issues. We have designed Loftie to work with as many router models as possible and it is a rare case we cannot find a way to connect to a network.
Note that some of these suggestions involve changes to your home network and router settings. Please ensure you're comfortable with those settings before making any changes, or reach out to your internet service provider or router manufacturer for additional assistance.
Check blocked devices: Please check your router's management systems for any blocked devices. Loftie may appear as "espressif" and may have been blocked accidentally by a roommate, spouse, friend, parent, or pet.
Check bandwidth frequency: Confirm that your router is broadcasting an available 2.4 GHz frequency. Loftie is unable to connect to a 5 GHz frequency.
Confirm network speed and availability: If you get really slow or have no coverage in your home on your laptop or other devices, it is likely that Loftie is also going to have difficulty communicating with your network in that same location. Please try connecting Loftie closer to the router.
Dual-band routers: Loftie can experience an unstable connection when connected to dual-band routers. We recommend setting up a distinct 2.4 GHz only network and connecting Loftie directly to that network. You can do this on most routers, and it is often called a "Guest Network". If you are unable to find this option in your router settings please try reaching out to the manufacturer. (You can also often find instructions by Googling "ROUTER MAKE/MODEL guest network."
-
Please note if you have already connected your clock to a dual-band router and then establish a new 2.4 GHz distinct network you will need to reconnect to that network.
-
You can usually find the make and model number of your router on a sticker directly on your router, either on the side or bottom.
-
Many newer model routers are set up to be dual-band by default, this includes:
-
Eero Routers and Mesh System
-
Verizon Fios provided routers
-
Spectrum Wave models
-
Most Netgear Nighthawk models
-
Google Nest Mesh Router
-
Review your security settings: While Loftie is compatible with most security protocol settings, we do strongly recommend using WPA2 for the most secure connection and broadcast compatibility. We have found that certain routers will sometimes only work with Loftie on a WPA2 setting, including:
-
Technicolor routers
-
Xfinity Gateway, Arris
Community Network: If you are trying to connect to a community network, such as at a hotel, college campus, or apartment complex you will need to receive your MAC address. You can find this on our app under paired devices. Select the device you need and the MAC address is at the bottom!
A Little Context
Most modern modems and routers broadcast WiFi networks on both 2.4 and 5 GHz wavelengths through two common approaches:
-
Some routers broadcast two separate networks and you can select which wavelength network to connect your device to.
-
Other routers are "dual-band" and broadcast one network and then automatically assign the device to either the 2.4 or 5 GHz wavelength.
-
A third, rarer, instance is that a router only broadcasts a 5 GHz wavelength. Loftie is incompatible and unable to connect to this type of router.
Please note that the majority of issues related to home network and router setup are unrelated to your network speed. The NYT Wirecutter has a great article if you're looking to learn more about common network issues related to smart-home devices such as Loftie.
Need more help?
While we won't promise that we can fix anything, Loftie is compatible with most routers and it is rare that your clock won't work at all with your current home network setup. We're happy to help you find instructions for the above recommendations for your specific router or assist in diagnosing which is the most applicable suggestion; however, Loftie's support team are not IT router experts (we're Loftie experts!) so we appreciate your patience.
Please email us at support@byloftie.com with the following information:
-
Home internet service provider
-
Router make and model number
-
What you are currently experiencing on your clock and what you have tried so far